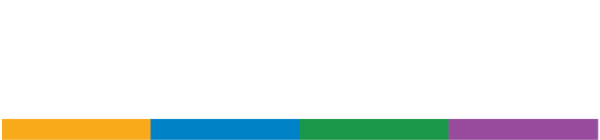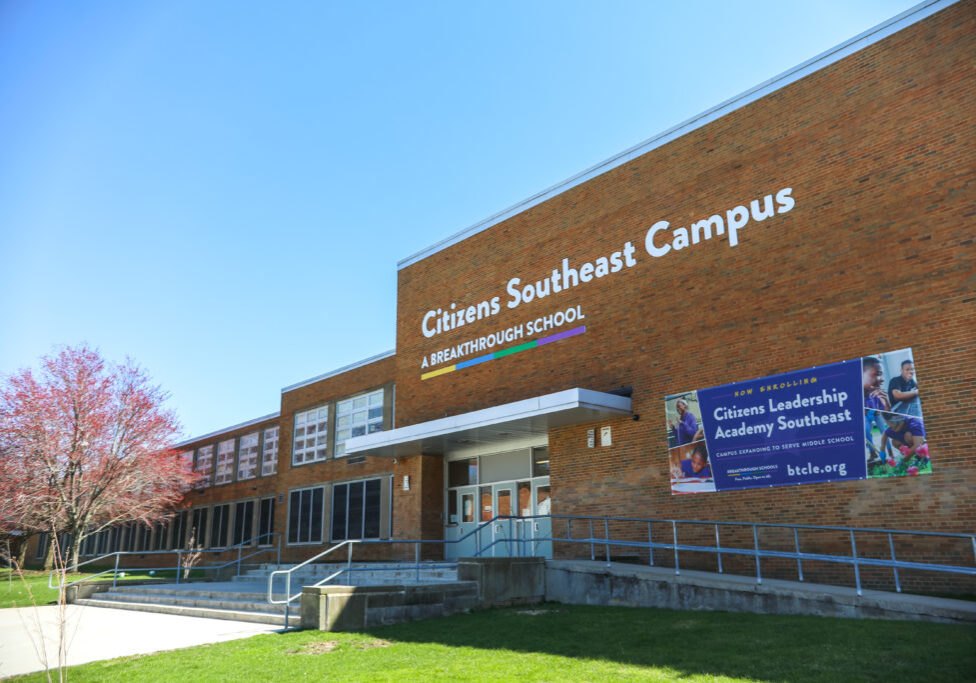Get Started on a Breakthrough Chromebook
How to connect to the Internet, log in for the 1st time, and more!
If you've borrowed a Chromebook from a Breakthrough School and are unfamiliar with Chromebooks, here's a good place to start!
How to take care of the Chromebook
Please do not remove the asset tag from your Breakthrough Chromebook! That is the sticker located next to the screen, or on the bottom.
- Be gentle when plugging or unplugging power cords, headphones, and other cables into your Chromebook. If you're too rough, you can snap the plug off in the jack. If it's the headphone jack, you won't be able to use headphones again with this Chromebook; if it's the power cord, you won't be able to use the Chromebook at all once the battery runs out of charge.
- We recommend charging the Chromebook overnight, to ensure you have plenty of power when it's time to start learning the next day!
- Never carry the Chromebook by its screen; the hinge is not strong enough. Instead, close the screen and carry the Chromebook like a book.
- To clean the Chromebook screen, use a mild cleaner like Windex. Turn off the Chromebook and unplug it. Then lightly spray a dry, clean cloth (never the screen!) and use the cloth to gently wipe the screen.
- To clean the Chromebook keyboard, you can safely vacuum it to remove dust and crumbs. If the keys get sticky, you can also use a mild cleaner like Windex. Follow the same steps for cleaning the screen.
- Never let the Chromebook get wet! We recommend keeping drinks away from the Chromebook, to reduce the chance of spills.
How to connect the Chromebook to your home Wi-Fi
- In the bottom-right corner of the screen, click in the area with the Wi-Fi symbol.

- Click "Not connected" -- you'll see the Wi-Fi button turn on and it will automatically search for local networks. When it is finished, it will display a list of available networks.
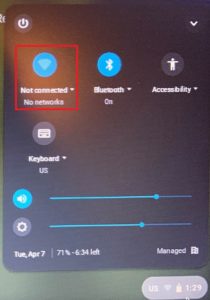
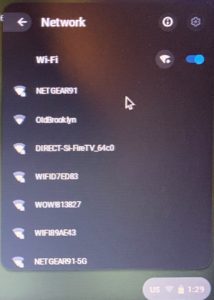
- If you've connected to your home Wi-Fi before, it should automatically re-connect. Otherwise, select your home Wi-Fi network from the available list.
- If your home Wi-Fi is password protected, you will be prompted to enter your Wi-Fi password and click [Connect].
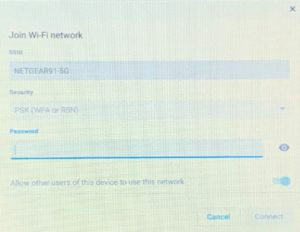
How to log on the Chromebook for the first time
All of our Chromebooks have been used in our schools before we lent them out. As a result, the first time you turn on the Chromebook you may see a different scholar's name. Here's how you sign into your scholar's account:
- In the lower left of the screen, click the [Add Person] button.
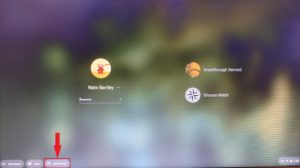
- Enter your student's Google username and click [Next]. If you don't know the username, ask your student's teacher.
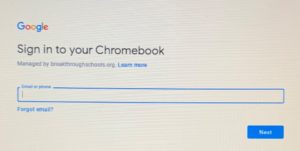
- Enter your student's password and click [Next]. If you don't know, ask your student's teacher.

- Your Chromebook will log into your scholar's profile, and their apps and bookmarks will appear.
- The next time you turn on your Chromebook, your scholar's profile will be shown. To log back in, type their password and press the [enter] key.