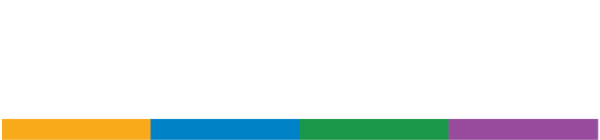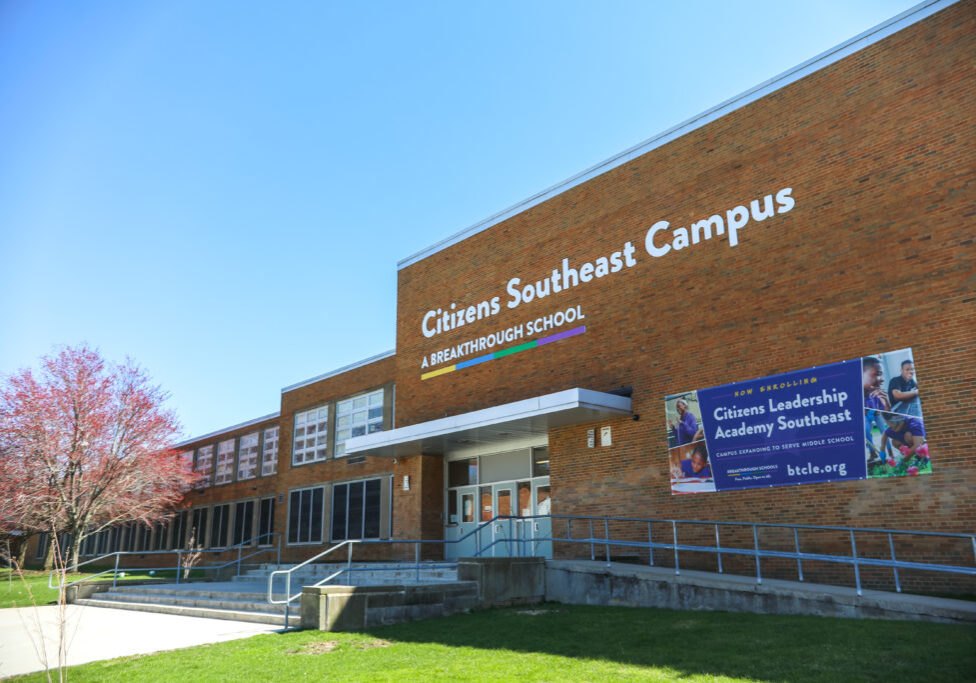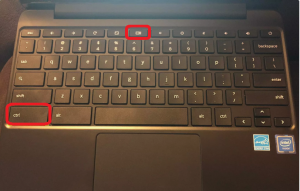Taking a Chromebook Screenshot
Follow these steps to take a screenshot on your scholar's chromebook:
- Press +; these keys are circled with red in the picture to the left. Press both keys at the same time
- Screenshots are saved to the “Downloads” folder by default
- Select the icon in the bottom-left corner of the desktop, aka the “App Launcher” icon
- Select the up-arrow in the middle of the screen, above the search bar, to expand the list of apps
- Select the “Files” app
- Select “Downloads” in the left menu pane to view your screenshots